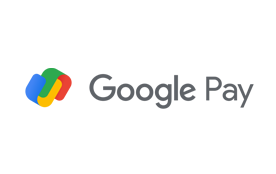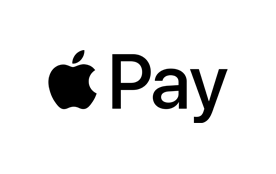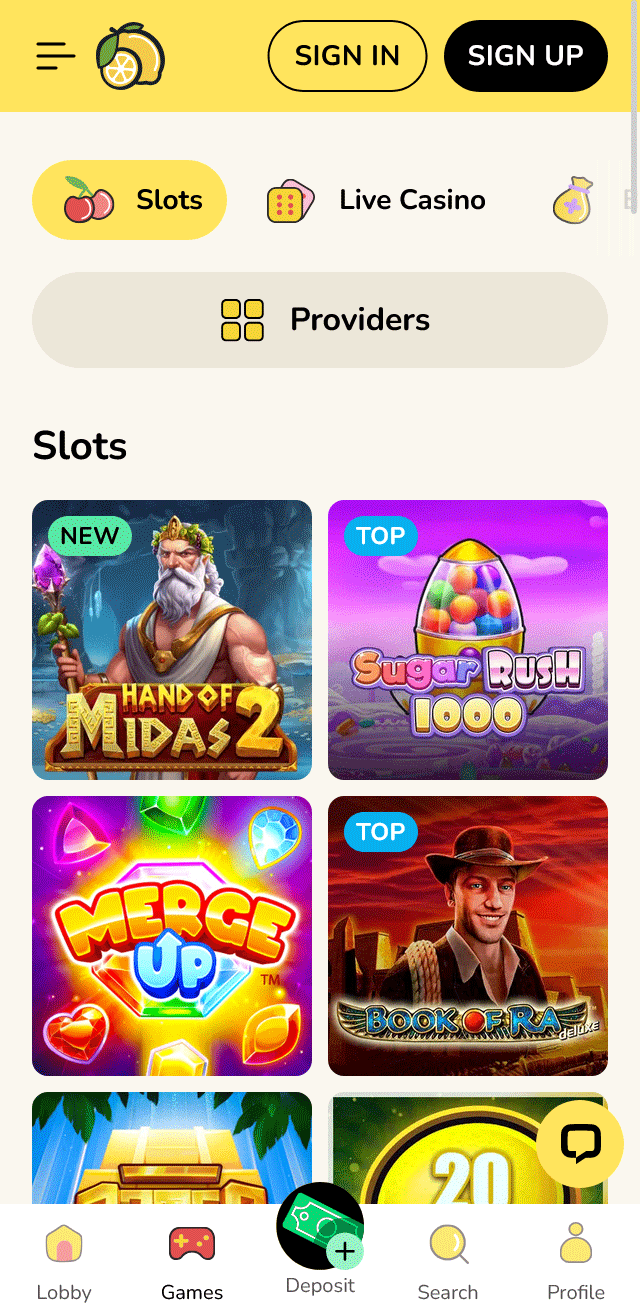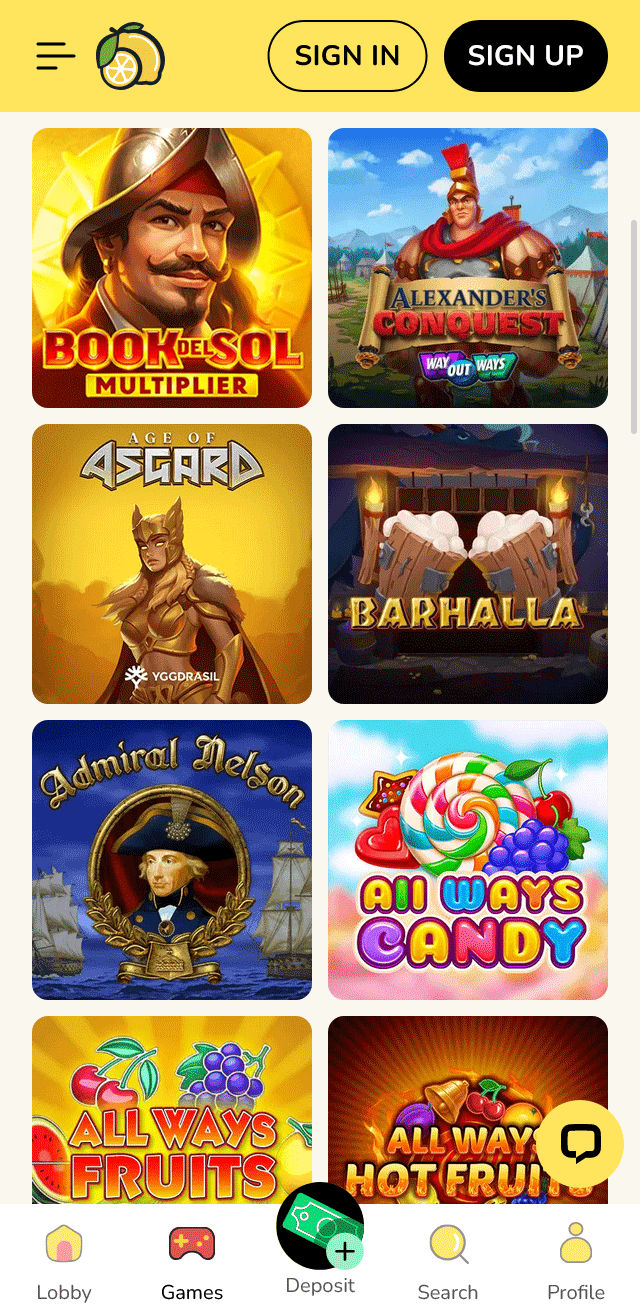yoga 520 ram slot
The Lenovo Yoga 520 is a versatile 2-in-1 laptop known for its flexibility and performance. One of the key features that contribute to its performance is its RAM slot. In this article, we will delve into the specifics of the Yoga 520 RAM slot, including its capacity, compatibility, and how to upgrade it. Key Specifications of the Yoga 520 RAM Slot 1. RAM Type DDR4: The Yoga 520 supports DDR4 RAM, which is known for its higher speed and efficiency compared to older DDR3 standards. 2. RAM Capacity Maximum Capacity: The Yoga 520 can support up to 16GB of RAM.
- Cash King PalaceShow more
- Starlight Betting LoungeShow more
- Lucky Ace PalaceShow more
- Spin Palace CasinoShow more
- Golden Spin CasinoShow more
- Silver Fox SlotsShow more
- Diamond Crown CasinoShow more
- Lucky Ace CasinoShow more
- Royal Fortune GamingShow more
- Victory Slots ResortShow more
yoga 520 ram slot
The Lenovo Yoga 520 is a versatile 2-in-1 laptop known for its flexibility and performance. One of the key features that contribute to its performance is its RAM slot. In this article, we will delve into the specifics of the Yoga 520 RAM slot, including its capacity, compatibility, and how to upgrade it.
Key Specifications of the Yoga 520 RAM Slot
1. RAM Type
- DDR4: The Yoga 520 supports DDR4 RAM, which is known for its higher speed and efficiency compared to older DDR3 standards.
2. RAM Capacity
- Maximum Capacity: The Yoga 520 can support up to 16GB of RAM. This is typically achieved by installing a single 16GB RAM module or two 8GB RAM modules.
- Default Configuration: The laptop usually comes with 4GB or 8GB of RAM pre-installed.
3. RAM Speed
- Supported Speeds: The Yoga 520 is compatible with DDR4 RAM running at speeds of 2133MHz and 2400MHz.
4. RAM Slot Configuration
- Number of Slots: The Yoga 520 has two RAM slots. This allows for flexibility in upgrading the RAM by adding a new module or replacing the existing one.
How to Upgrade the RAM on Yoga 520
Upgrading the RAM on your Yoga 520 can significantly enhance its performance, especially if you use resource-intensive applications like video editing software or large databases. Here’s a step-by-step guide on how to do it:
1. Check Current RAM Configuration
- System Information: Before purchasing new RAM, check the current configuration using the system information tool in Windows. This will help you determine how much RAM is currently installed and the type of RAM used.
2. Purchase Compatible RAM
- DDR4 RAM: Ensure that the RAM you purchase is DDR4.
- Speed: Opt for RAM with a speed of 2133MHz or 2400MHz.
- Capacity: Decide whether you want to add a single 8GB or 16GB module or replace the existing one.
3. Power Down and Disconnect
- Turn Off: Power down the laptop completely.
- Disconnect: Unplug all cables and remove the battery if possible.
4. Access the RAM Slots
- Remove Bottom Cover: Use a screwdriver to remove the bottom cover of the laptop. This will expose the RAM slots.
- Locate RAM Slots: Identify the two RAM slots on the motherboard.
5. Install or Replace RAM
- Insert RAM: If you are adding a new module, insert it into the empty slot. If replacing, gently remove the existing module by pressing the clips on either side of the slot.
- Secure RAM: Align the notch on the RAM module with the slot and press down until the clips snap into place.
6. Reassemble and Test
- Replace Cover: Reattach the bottom cover.
- Power On: Reconnect the battery and power on the laptop.
- Verify Upgrade: Check the system information to ensure the new RAM is recognized.
Benefits of Upgrading RAM on Yoga 520
1. Improved Performance
- Faster Processing: More RAM allows the laptop to handle more tasks simultaneously without slowing down.
- Enhanced Multitasking: Better performance when running multiple applications or browser tabs.
2. Better Gaming Experience
- Higher Frame Rates: Gamers can benefit from smoother gameplay and higher frame rates with increased RAM.
3. Efficient Resource Management
- Optimized Memory: Applications that require large amounts of memory will run more efficiently with upgraded RAM.
The Yoga 520’s RAM slot offers a straightforward way to enhance the laptop’s performance through a simple upgrade. By understanding the specifications and following the upgrade process, users can significantly boost the capabilities of their Yoga 520, making it a more versatile and powerful device for both work and play.
yoga 520 ram slot
The Lenovo Yoga 520 is a versatile 2-in-1 laptop known for its flexibility and performance. One of the key components that contribute to its performance is the RAM, which can be upgraded through its RAM slot. This article will guide you through the process of understanding and upgrading the RAM slot on the Yoga 520.
What is RAM?
RAM (Random Access Memory) is a type of computer memory that can be read and changed in any order, typically used to store working data and machine code. It is a crucial component for the smooth operation of your laptop, as it directly impacts the speed and efficiency of your system.
The Yoga 520 RAM Slot
The Lenovo Yoga 520 comes with a single RAM slot, which is designed for easy user upgrades. This slot allows you to increase the RAM capacity of your laptop, thereby enhancing its performance.
Specifications
- Type: SODIMM (Small Outline Dual In-line Memory Module)
- Standard: DDR4
- Maximum Supported Capacity: 16GB
- Speed: 2133 MHz or 2400 MHz
Location
The RAM slot on the Yoga 520 is located under a small panel on the bottom of the laptop. To access it, you will need to remove this panel, which is held in place by screws.
Steps to Upgrade the RAM
Upgrading the RAM on your Yoga 520 is a straightforward process. Here’s how you can do it:
- Power Off and Unplug: Ensure your laptop is turned off and unplugged from any power source.
- Remove the Battery: If your model has a removable battery, take it out.
- Locate the Panel: Find the small panel on the bottom of the laptop that covers the RAM slot.
- Remove the Screws: Use a screwdriver to remove the screws holding the panel in place.
- Open the Panel: Carefully lift the panel to access the RAM slot.
- Insert the RAM: Align the notch on the new RAM module with the slot and gently push it in until it clicks into place.
- Reassemble: Replace the panel and screws, and reinsert the battery if necessary.
- Power On: Turn on your laptop to check if the new RAM is recognized.
Considerations Before Upgrading
- Compatibility: Ensure the RAM you purchase is compatible with the Yoga 520. It should be DDR4 SODIMM and within the supported speed range.
- Warranty: Check if your laptop is still under warranty. Upgrading the RAM yourself may void the warranty.
- Backup: Always back up your important data before performing any hardware upgrades.
Upgrading the RAM on your Lenovo Yoga 520 can significantly enhance its performance, making multitasking and running resource-intensive applications smoother. By following the steps outlined in this article, you can easily access the RAM slot and install a new memory module to boost your laptop’s capabilities.
ram slot tester
In the world of computing, RAM (Random Access Memory) is a critical component that directly impacts the performance of your system. Ensuring that your RAM slots are functioning correctly is essential for maintaining optimal system performance. This article will delve into the concept of a RAM slot tester, its importance, and how to use it effectively.
What is a RAM Slot Tester?
A RAM slot tester is a diagnostic tool designed to verify the functionality of RAM slots on a motherboard. It helps identify issues such as faulty slots, incorrect installation, or compatibility problems. By using a RAM slot tester, you can ensure that your system’s memory configuration is stable and efficient.
Why Use a RAM Slot Tester?
1. Identify Faulty Slots
- RAM slots can degrade over time or become damaged due to physical stress. A RAM slot tester helps pinpoint these issues, allowing you to replace or repair the faulty slot.
2. Ensure Compatibility
- Different RAM modules may have varying specifications. A RAM slot tester ensures that the installed RAM modules are compatible with the motherboard, preventing system crashes and performance issues.
3. Optimize Performance
- Properly functioning RAM slots ensure that your system runs smoothly. A RAM slot tester helps maintain optimal performance by identifying and resolving any underlying issues.
How to Use a RAM Slot Tester
1. Gather Necessary Tools
- RAM Slot Tester Device: This is the primary tool you’ll need.
- Screwdriver: To open the computer case.
- Anti-static Wrist Strap: To prevent static discharge, which can damage sensitive components.
2. Prepare Your Workspace
- Choose a clean, static-free environment.
- Ground yourself using the anti-static wrist strap.
3. Open the Computer Case
- Carefully open the computer case using the screwdriver.
- Locate the motherboard and identify the RAM slots.
4. Insert the RAM Slot Tester
- Insert the RAM slot tester into the first RAM slot.
- Power on the computer and observe the system’s behavior.
5. Test Each Slot
- Repeat the process for each RAM slot on the motherboard.
- Note any discrepancies or errors that occur during the testing process.
6. Analyze Results
- If the system boots and operates normally, the slot is likely functioning correctly.
- If the system fails to boot or exhibits errors, the slot may be faulty.
7. Take Action
- Replace any faulty RAM slots as necessary.
- Reinstall the RAM modules in the verified slots.
Common Issues Detected by RAM Slot Testers
1. Physical Damage
- Cracks or bent pins in the RAM slot can cause connectivity issues.
2. Electrical Issues
- Faulty electrical connections within the slot can lead to intermittent system crashes.
3. Compatibility Problems
- Incompatible RAM modules may not fit properly or may cause system instability.
A RAM slot tester is an invaluable tool for maintaining the health and performance of your computer system. By regularly testing your RAM slots, you can identify and resolve issues before they lead to more significant problems. Whether you’re a seasoned tech enthusiast or a casual user, understanding and utilizing a RAM slot tester can enhance your computing experience.
slot ram external
Slot machines, the cornerstone of the casino industry, have evolved significantly over the years. One of the key technological advancements in modern slot machines is the use of external RAM. This article delves into what external RAM is, its importance in slot machines, and how it enhances the gaming experience.
What is External RAM?
RAM, or Random Access Memory, is a type of computer memory that can be read and changed in any order, typically used to store data and machine code currently in use. External RAM refers to this memory being housed outside the main processing unit, often in a separate module or chip.
Types of RAM Used in Slot Machines
- SDRAM (Synchronous Dynamic Random Access Memory): This type of RAM synchronizes itself with the clock speed of the slot machine’s CPU, allowing for faster data access and processing.
- DDR SDRAM (Double Data Rate Synchronous Dynamic Random Access Memory): An advanced version of SDRAM, DDR SDRAM transfers data on both the rising and falling edges of the clock signal, doubling the data rate.
- Flash Memory: While not traditional RAM, flash memory is often used in slot machines for non-volatile storage, allowing data to be retained even when the machine is powered off.
Importance of External RAM in Slot Machines
1. Enhanced Performance
External RAM allows slot machines to handle more data simultaneously, leading to smoother gameplay and quicker response times. This is crucial for maintaining player engagement and satisfaction.
2. Scalability
As gaming technology advances, the demand for more complex graphics, animations, and sound effects increases. External RAM provides the flexibility to upgrade memory capacity without replacing the entire system, making it easier to keep up with technological advancements.
3. Reliability and Stability
Using external RAM modules can enhance the reliability and stability of slot machines. If a RAM module fails, it can be easily replaced without affecting the rest of the system, reducing downtime and maintenance costs.
4. Compliance and Security
Modern slot machines are subject to strict regulatory requirements. External RAM can be designed to meet these standards, ensuring that the machine operates within legal and secure parameters.
How External RAM Enhances the Gaming Experience
1. Faster Game Load Times
With more RAM, slot machines can load games faster, reducing wait times and keeping players engaged.
2. Improved Graphics and Animations
Higher memory capacity allows for more detailed graphics and smoother animations, enhancing the visual appeal of the games.
3. Enhanced Sound Quality
External RAM also supports better sound processing, delivering high-quality audio that complements the gaming experience.
4. Multi-Game Functionality
Many modern slot machines offer players the ability to switch between multiple games. External RAM ensures that these transitions are seamless and that all games run efficiently.
External RAM is a critical component in modern slot machines, offering enhanced performance, scalability, reliability, and compliance. It plays a significant role in improving the gaming experience by enabling faster load times, better graphics and animations, and high-quality sound. As technology continues to advance, the importance of external RAM in slot machines will only grow, ensuring that players enjoy a seamless and engaging gaming experience.
Frequently Questions
How many RAM slots does the Lenovo Yoga 520 have?
The Lenovo Yoga 520, a versatile 2-in-1 laptop, features two RAM slots. This allows users to expand their system's memory up to 16GB, enhancing multitasking and overall performance. Whether you're working on large documents, running multiple applications, or enjoying multimedia, the Yoga 520's dual RAM slots provide the flexibility needed for a smooth computing experience. Upgrade your memory to suit your specific needs and enjoy the benefits of a more responsive and efficient device.
How do you allocate 3 rams across 4 slots?
Allocating 3 RAMs across 4 slots involves placing each RAM module into a different slot. Start by inserting the first RAM into slot 1, the second into slot 2, and the third into slot 3. Leave slot 4 empty. This method ensures optimal performance and compatibility, as most motherboards are designed to recognize RAM modules sequentially. If you need to use all 4 slots, consider upgrading to 4 RAM modules of the same size and type for balanced performance. Always refer to your motherboard manual for specific slot configurations and compatibility details.
Is it possible to install DDR2 RAM in a DDR3 memory slot?
No, it is not possible to install DDR2 RAM in a DDR3 memory slot. DDR2 and DDR3 RAM modules have different physical and electrical specifications, including different pin configurations and voltage requirements. Attempting to insert DDR2 RAM into a DDR3 slot can cause damage to the RAM module, the motherboard, or both. Always ensure that you use the correct type of RAM for your motherboard to avoid compatibility issues and potential hardware damage.
Can DDR2 RAM be used in a DDR3 slot?
No, DDR2 RAM cannot be used in a DDR3 slot. DDR2 and DDR3 RAM modules have different pin configurations and voltage requirements, making them incompatible with each other. Attempting to use DDR2 RAM in a DDR3 slot can cause damage to the RAM module, motherboard, or both. It's crucial to ensure that the RAM modules match the specifications of your motherboard to avoid hardware issues and ensure optimal performance. Always check your motherboard's manual for the correct type of RAM supported.
How do you allocate 3 rams across 4 slots?
Allocating 3 RAMs across 4 slots involves placing each RAM module into a different slot. Start by inserting the first RAM into slot 1, the second into slot 2, and the third into slot 3. Leave slot 4 empty. This method ensures optimal performance and compatibility, as most motherboards are designed to recognize RAM modules sequentially. If you need to use all 4 slots, consider upgrading to 4 RAM modules of the same size and type for balanced performance. Always refer to your motherboard manual for specific slot configurations and compatibility details.